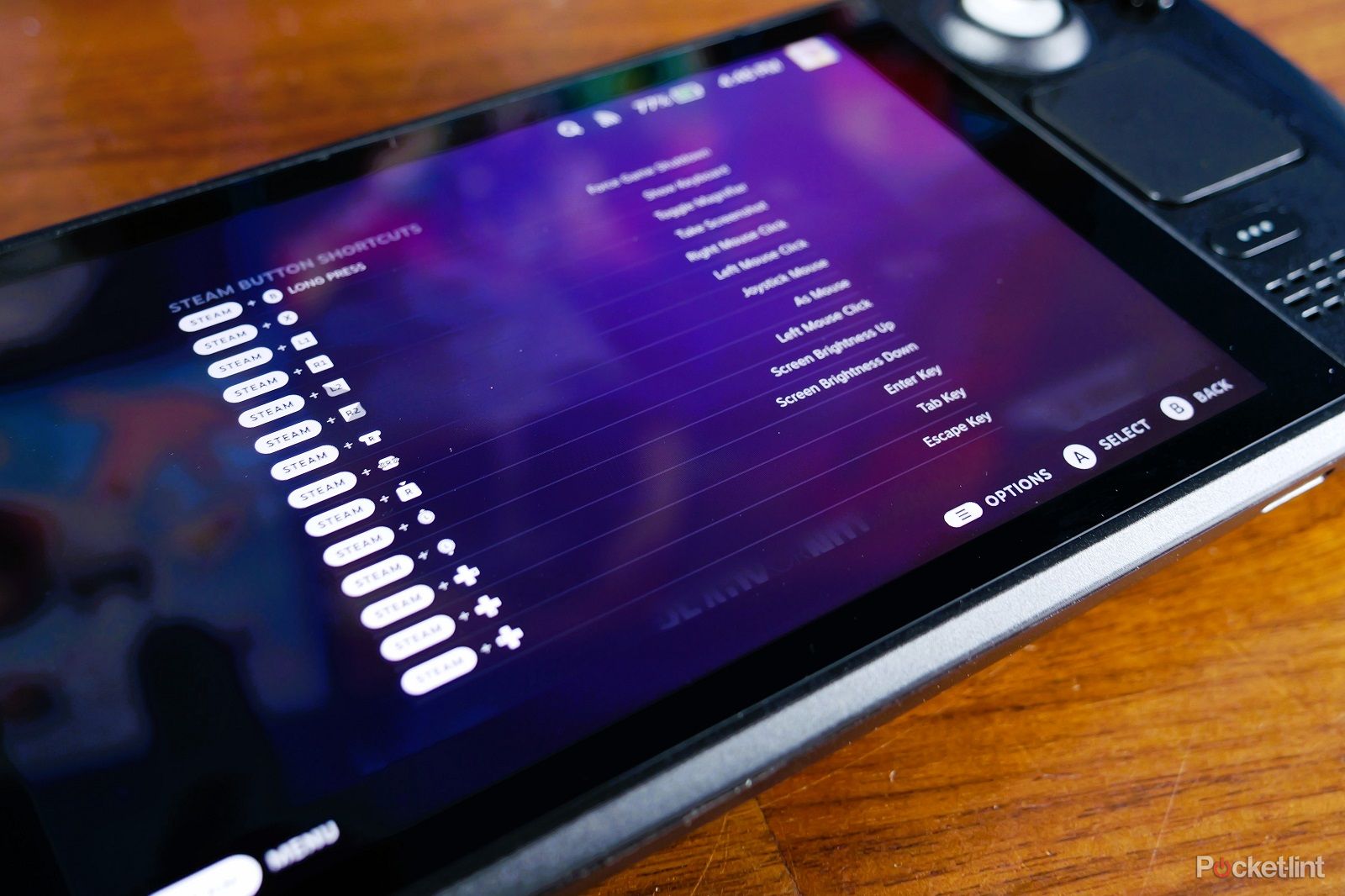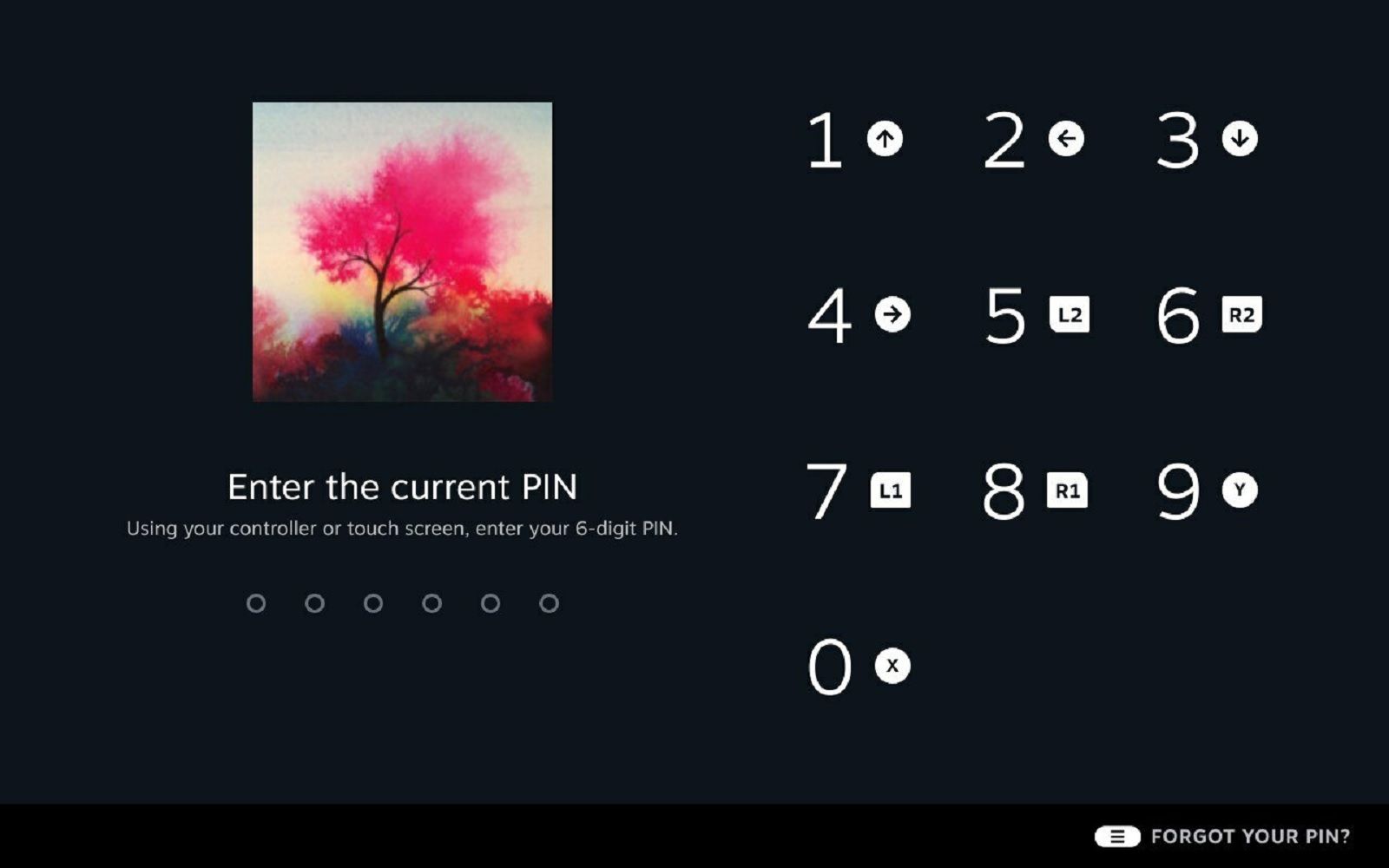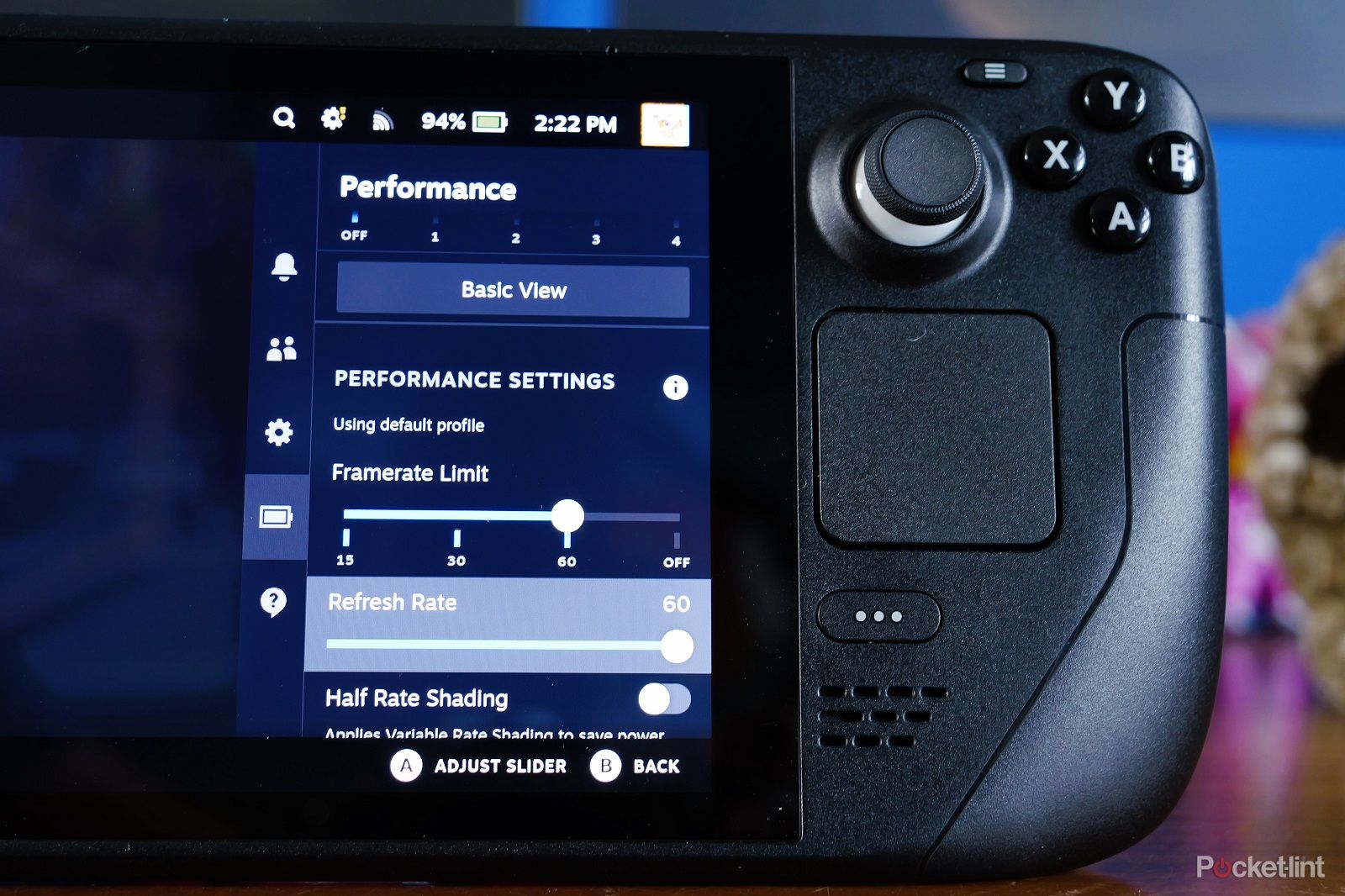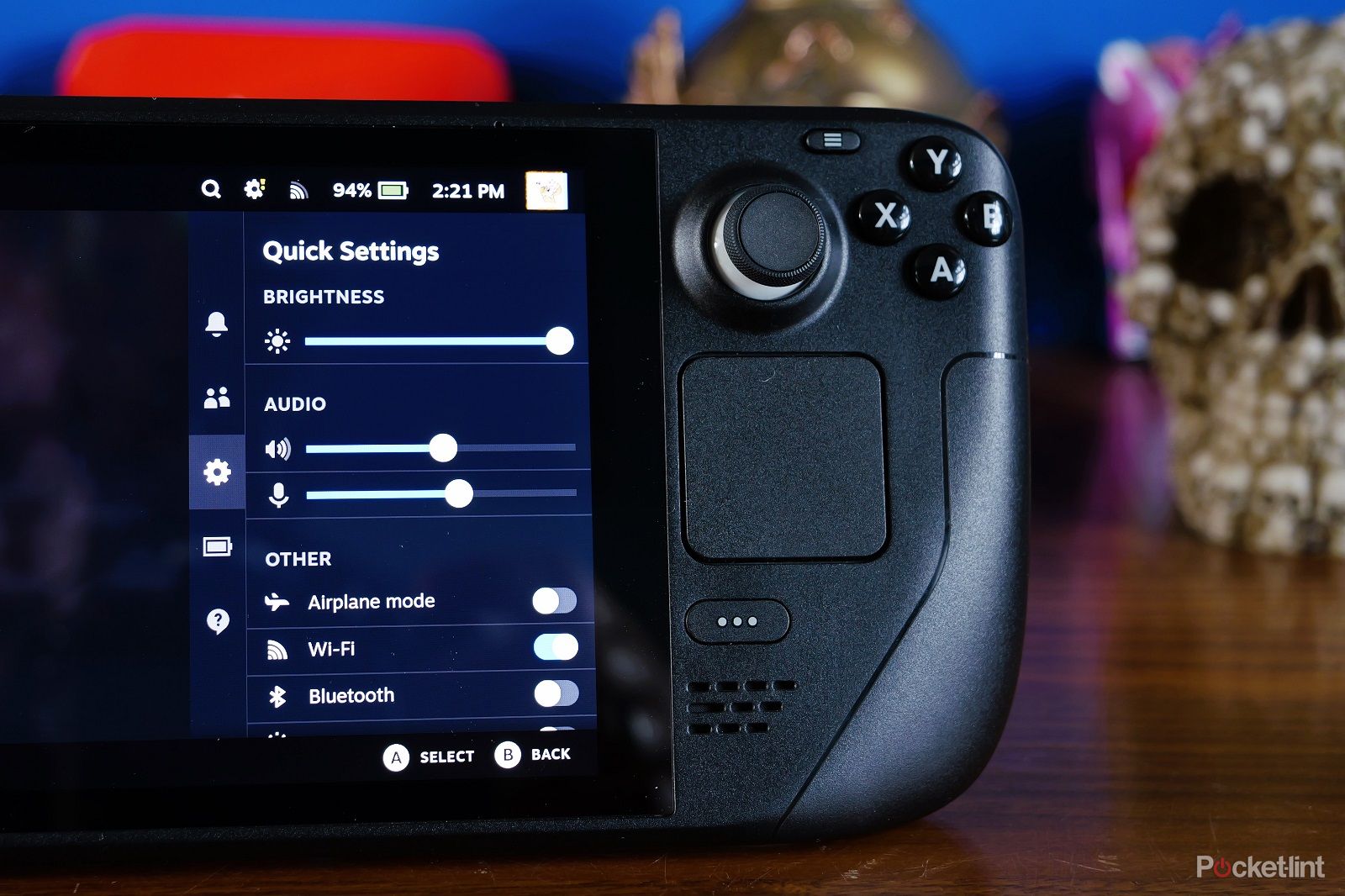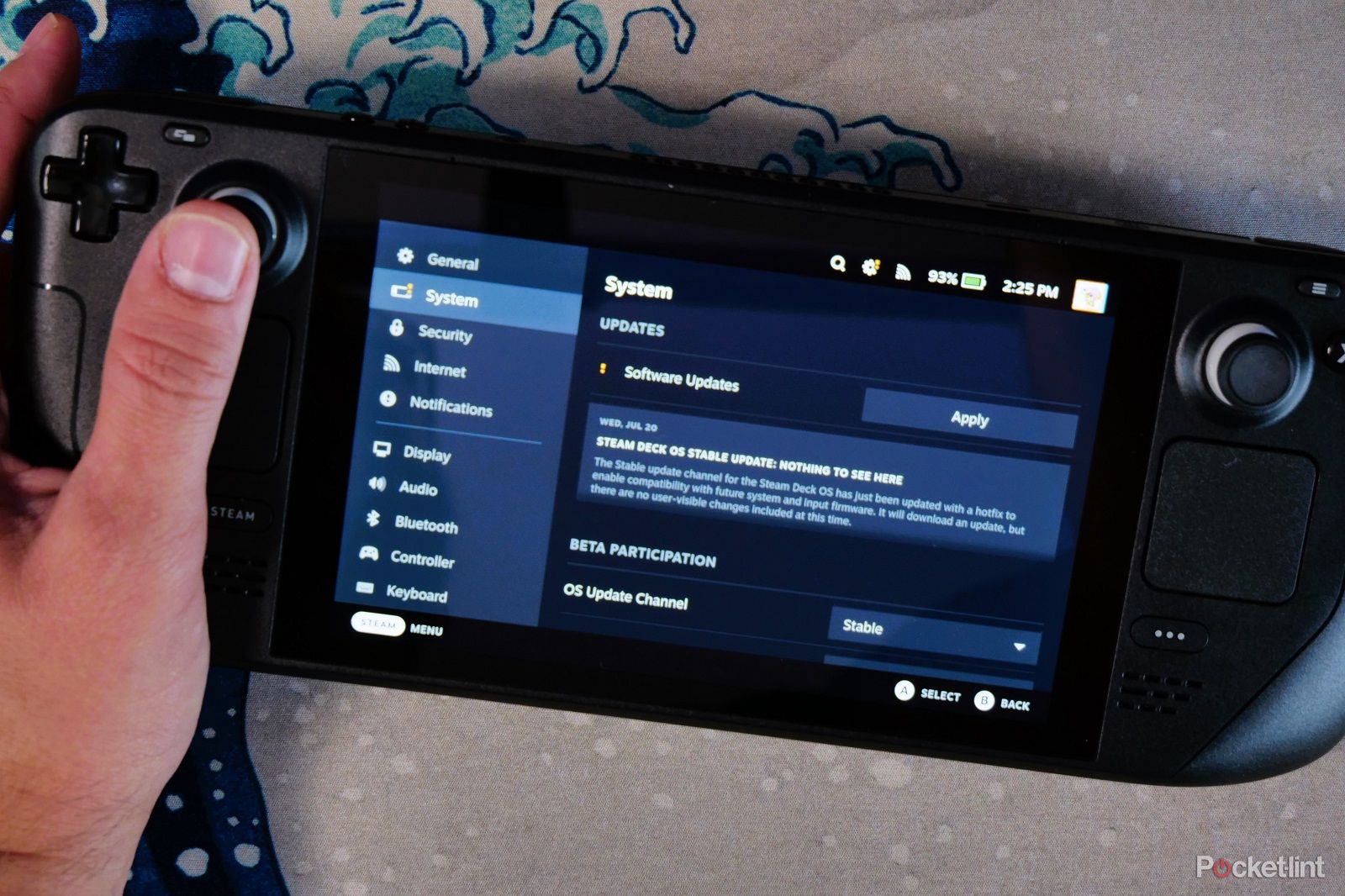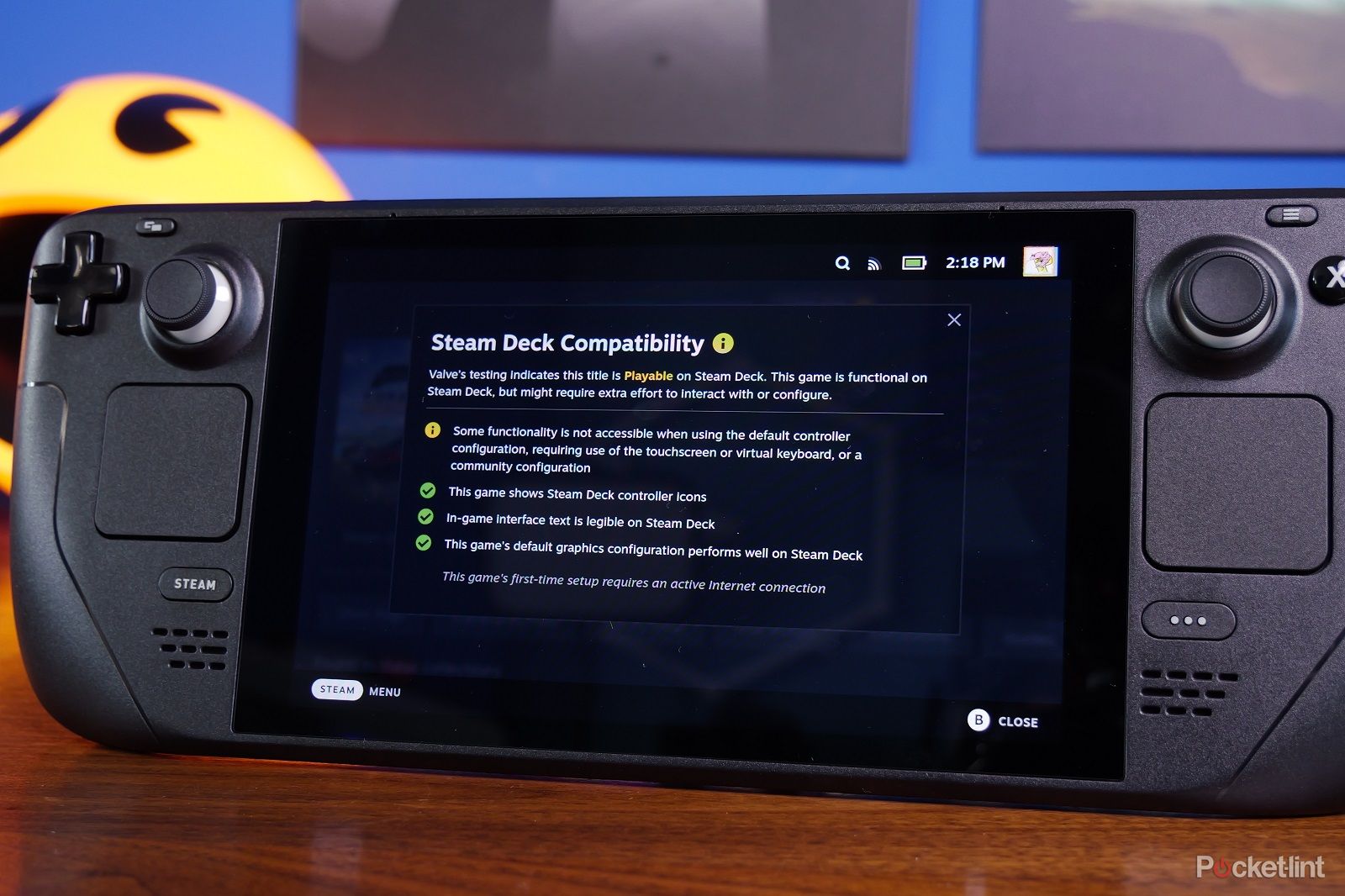Key Takeaways
- Use Steam Deck shortcuts for fast entry to options like screenshots, power closing video games, and adjusting brightness.
- Set a lock display screen PIN to maintain others from accessing your Steam Deck and messing together with your library.
- Stream video games out of your gaming PC to the Steam Deck over Wi-Fi for extra cupboard space and higher efficiency.
The Steam Deck has remained one of many best handheld video game consoles ever because it launched in the direction of the start of 2022, and with the OLED model now launched, it would not appear to be that is altering any time quickly.

How to add non-Steam games to your Steam library
As of late, with each different firm having its personal launcher, you possibly can rapidly discover that your PC sport library is unfold out throughout a number of apps.
Aside from making PC gaming accessible and moveable, one of many issues that makes the Steam Deck nice is how customisable it’s. There’s a lot you are able to do with the Steam Deck – so many issues that hold us coming again to it. Listed below are a few of the finest Steam Deck suggestions and methods we have found via our time gaming on it.
Use Steam Deck shortcuts
To see a listing of helpful Steam Deck shortcuts, maintain down the Steam button for a few seconds. Among the most helpful shortcuts embody the next:
- Screenshot: Steam button + R1
- Power sport shut: Steam button + Maintain B
- Present keyboard: Steam button + X
- Increase brightness: Steam button + Left Joystick up
- Decrease brightness: Steam button + Left Joystick down
- Enter key: Steam button + D-Pad Proper
- Tab: Steam button + D-Pad down
- Esc: Steam button + D-Pad left
- Present cursor: Steam button + Trackpad / Proper Stick (proper set off for left-click)
- Proper-click: Steam button + L2
- Left-click: Steam button + R2
- Magnifier: Steam button + L1
Valve
Give your Steam Deck a lock display screen PIN
If you don’t need relations or associates entering into your Steam Deck and messing together with your library, there’s excellent news: you possibly can add a PIN.
To show the PIN settings on, go to Menu -> Settings -> Safety. Set a PIN you will not neglect, and select whether or not to require one when waking or turning the Steam Deck on, when logging in, when switching to Desktop Mode, or any mixture of those three.
 Ship the Steam Deck to sleep
Ship the Steam Deck to sleep
Between gaming periods, you need not flip your Steam Deck console off utterly, and even give up the sport you are enjoying.
As an alternative, you possibly can droop and resume your gameplay with ease by placing your Steam Deck into sleep mode whilst you’re in-game, then switching it again on on your subsequent session and resuming from the identical spot.
To place the Steam Deck to sleep, merely faucet the Energy button, after which faucet it once more to wake it.
Stream video games to your Steam Deck
There’s one other method to counter the cupboard space difficulty on the Steam Deck and that is making use of Steam’s Distant Play performance (i.e. Steam Link).
You probably have a decent gaming PC with the Steam shopper and Steam video games put in on it, you possibly can stream the video games over your house Wi-Fi from the PC to your Steam Deck.
This has two advantages: First, you need not set up the video games domestically in your Steam Deck, and second, you possibly can benefit from the additional processing energy in your gaming PC to get larger body charges and a smoother gameplay expertise.
It is easy to do: The lengthy story brief is that you just simply want each units operating and linked to the identical community, then click on the Stream button on the related sport in your Steam Deck library.
Activate Night time Mode to assist forestall eye pressure
Steam Deck’s Night time Mode might help forestall eye pressure, and might help your eyes and mind calm down a bit of extra if it is getting near bedtime.
It really works by reducing down on blue gentle frequencies emanating from the Steam Deck’s show. It’d look a bit of orange once you first allow it, however your eyes ought to rapidly modify, and can in all probability thanks for it (or they might, if they’d the power).
To activate Night time Mode on the Steam Deck, go to Menu -> Settings -> Show. From there, you possibly can schedule the time to auto-enable Night time Mode, or allow it instantly, and modify Night time Mode’s tint.
Tweak Steam Deck efficiency settings
To tweak the Steam Deck’s efficiency, click on the three-dot menu button and navigate right down to the battery part.
Strive tweaking each the FPS and refresh price beneath the efficiency settings to both clean out your expertise or enhance your battery life. Decrease framerates and refresh charges ought to enhance battery life, however go too low and gameplay may grow to be too uneven. You can too check out FSR as a Scaling Filter and decrease your decision to extend sport efficiency – check out some totally different mixtures till you discover one thing that works properly for you.
If you wish to make changes only for the particular sport you are enjoying, you must tick Use per-game profile earlier than altering something.
Remap your controls and use your again paddles
To remap your controls whereas in-game:
- Press the Steam button
- Choose Controller settings
- Hit A on the following display screen to pick out Controller settings
On this display screen, you may see a map of the present controls there, however you even have the choice so as to add extra by clicking controller settings.
Now you can re-map numerous controls, however the different bonus right here is which you can map the again paddles to no matter you need.
The again paddles are hardly ever used for something. There are 4 paddles marked L4, L5, R4 and R5. You’ll be able to assign these to in-game controls and use them to play extra comfortably.
Modify display screen brightness
To scale back the Steam Deck’s brightness, press the three-dot button on the right-hand aspect of the Steam Deck to open the choices menu and tweak the brightness slider there.
Though it is tempting to crank the brightness all the way in which up, we might truly counsel turning it down.
One of many complaints folks have in regards to the Steam Deck is its battery life. With out some tweaks, it is simple to chew via the hand-held’s battery in two or three hours on the LCD model, and never for much longer than this on the OLED model.
Lowering the brightness is one step in the direction of making your enjoyable last more.
Get your self a microSD card

SanDisk 512GB Extremely microSDXC
The SanDisk Extremely microSDXC is a wonderful choice to improve your Steam Deck’s storage simply.
We would extremely suggest buying a microSD card (or a number of) to present you entry to extra video games with ease. Video games will not load as quick that means in comparison with NVMe SSDs, but it surely’s nonetheless nice to have additional house with out large additional expense.
The Steam Deck is out there in numerous totally different storage format sizes: 256GB for the unique LCD model, and 512GB or 1TB for the brand new OLED model.
Although it is theoretically doable to replace the internal storage (and improve it), this is not going to be an choice for a lot of.
We purchased a 256GB mannequin to economize however discovered that we managed to fill the console up with simply 4 video games. Naturally, this varies relying on what you are putting in, however Forza Horizon 5, for instance, takes up properly over 100GB of cupboard space.
Putting in a microSD card is a good way to repair this storage drawback.
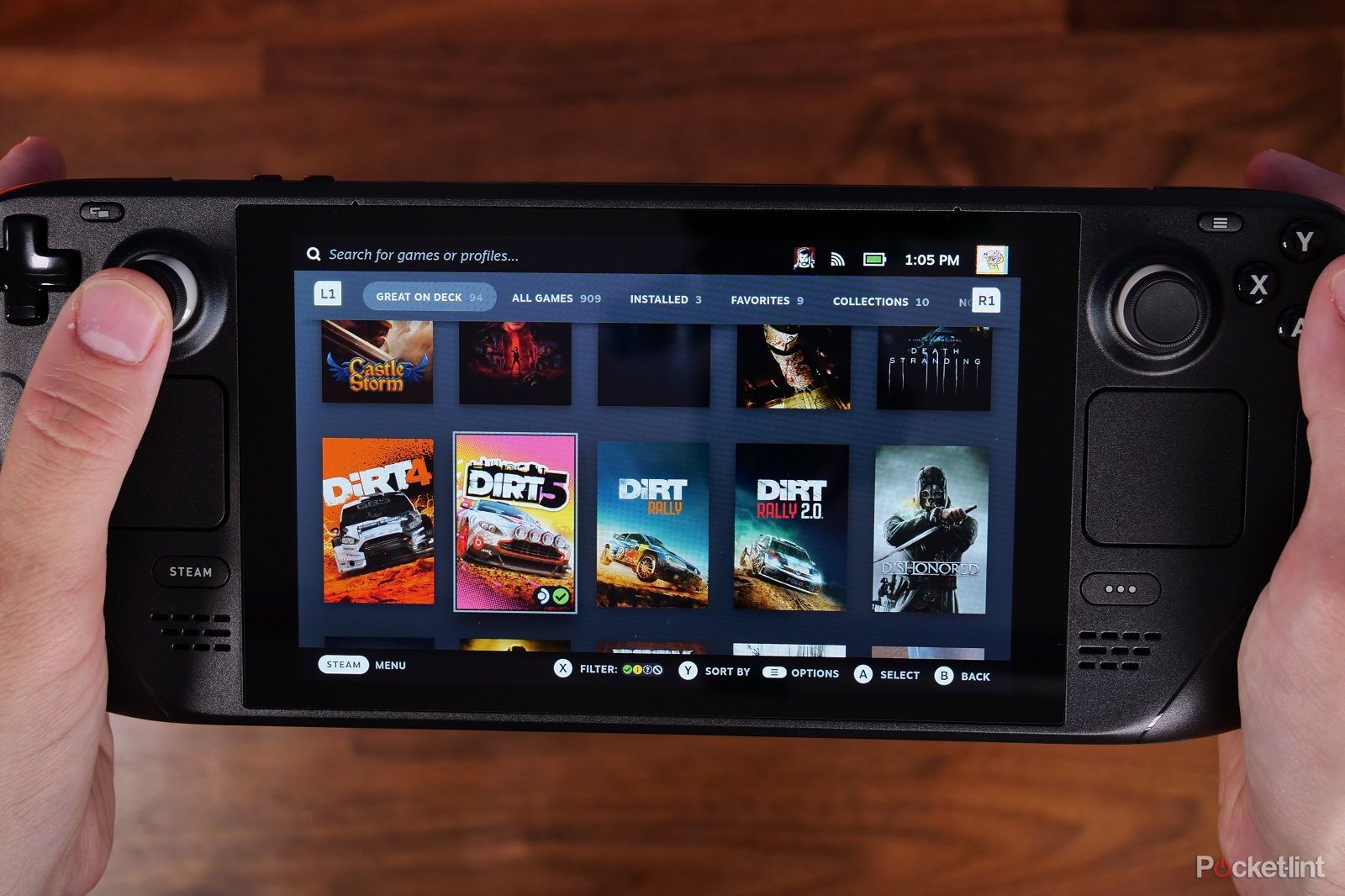 Try some in-game guides
Try some in-game guides
To browse guides for the sport you are at present enjoying, press the Steam button and choose Guides.
The Steam Deck actually streamlines most of your handheld gaming duties, akin to altering efficiency settings and altering in-game controls.
It does this for sport guides, too. By looking these player-submitted in-game guides, you may get the provide help to may must beat that boss or that stage, or discover that hidden space.
Certain, there are many guides to be discovered on-line, but it surely does make issues simpler having the ability to simply hit a few buttons and discover the proper information proper there in entrance of you.
Modify your graphics settings and optimise your sport
When you attempt to play video games on extremely settings, you may possible discover that the Steam Deck would not carry out in addition to you want. Strive turning the graphics down a bit. We did not discover this to be essential on a regular basis, however dropping to excessive settings could make a smoother expertise if you happen to want it.
The bonus right here is it nonetheless appears to be like nice because it’s solely a small display screen anyway.
As PC players, we’re used to having the ability to merely launch our video games and bathe within the glory of visible delights.
When you can entry a gaming PC, you should utilize the Distant Play streaming operate we talked about earlier to run video games on the Steam Deck at excessive graphics settings with out taxing its GPU.
The Steam Deck’s capabilities are a bit totally different from a fully-fledged gaming PC although, so some tweaking could also be essential.
There are a number of sources out there with one of the best sport settings to maximise efficiency and enhance battery life. These are tried and examined settings for every sport that is perhaps value a glance if you would like a greater gaming expertise with out the trouble of making an attempt to determine it out by your self.
ShareDeck and Steam Deck HQ are two websites with user-submitted settings that may provide help to with optimised settings on your video games.
Join different units to your Steam Deck by way of bluetooth or USB
Due to its Bluetooth capabilities, the Steam Deck has the power to work with quite a lot of units, together with mice, keyboards and headsets. So, if you happen to want extra granular controls, you possibly can join these units fairly simply.
Click on the Settings button, then scroll to flip Bluetooth on. Now you possibly can simply pair your system and use it. This works with loads of peripherals too.
You can too take into account connecting units by way of USB by utilizing a USB hub that connects by way of USB-C. Merely join the hub to the Steam Deck’s USB-C port, and you will have just a few additional ports on your peripherals (or maybe even a TV or monitor) to plug into.
Test for Steam Deck updates
Valve is recurrently crafting updates for the Steam Deck to enhance performance and person expertise.
We would suggest regularly checking for updates for the Steam Deck. Do that by clicking the Steam button on the left aspect, then navigating to updates. You may see an exclamation level on system settings when an replace is prepared.
A few of Valve’s updates for the Steam Deck have included some nice enhancements. One in all our complaints in regards to the Steam Deck initially was the followers have been too loud, however Valve launched a patch which made it a lot quieter.
Test sport compatibility on your Steam Deck
If you’ve received your palms on the Steam Deck, it is simple sufficient to see which video games will work properly. Those in your library are already marked as:
- Verified
- Playable
- Unsupported
- Unknown
We have discovered that the listing of playable video games can rapidly develop, so it is value checking your library to see if new ones seem.
The shop on the Steam Deck additionally factors you to appropriate video games, so that you could be positive a sport will work before you purchase it.
Additionally, simply because a sport is marked as “unsupported” would not essentially imply it will not work. We have seen some video games that solely required some controller tweaks so as to operate. So if you happen to already personal a sport and wish to play it, do not let that label put you off making an attempt.
 Power-quit in case your Steam Deck freezes
Power-quit in case your Steam Deck freezes
When you’ve discovered that your Steam Deck has frozen whilst you’re enjoying, you possibly can force-quit with simply a few button presses. Urgent the Steam button and B button collectively will force-close any sport that is inflicting an issue.
 Browse the desktop with Desktop Mode
Browse the desktop with Desktop Mode
To enter Desktop Mode on the Steam Deck, press the Steam button and choose Swap to Desktop beneath Energy.
Desktop Mode permits you to use a full desktop surroundings – you possibly can browse the web, ship emails, transfer recordsdata, and even set up purposes such as you would on a laptop computer or PC.
Pocket-lint
Set up Epic Video games in your Steam Deck
When you’ve exhausted your catalogue of Steam Video games or simply wish to play extra, don’t fret as a result of it’s also possible to set up Epic Video games in your Steam Deck. This may appear a bit like blasphemy, however if you happen to do not thoughts some tinkering, it is simple sufficient to do.
There are some apparent advantages to this as properly, since Epic is recurrently making a gift of video games from its retailer. The method for putting in Epic Video games in your Steam deck is a bit of long-winded, however we have written a information that will help you out (linked above).
Improve your Steam Deck’s inside storage

Corsair MP600 Mini
This PCIe gen 4 x4 NVMe drive is the proper dimension on your Steam Deck and a worthy method to improve it too.
One different factor you are able to do to enhance your Steam Deck is to improve the interior storage. The Steam Deck makes use of a compact NVMe SSD which is comparatively simple to improve, but it surely does take quite a few steps and a couple of hours to do.
You want the precise instruments to get it open (not only a screwdriver) and plenty of endurance, however if you happen to use a bigger M.2 2230 NVMe drive you may get sooner loading occasions than you’d increasing your storage with simply MicroSD card.
When you improve your Steam Deck’s SSD, you may must reinstall Steam OS and need to reinstall all of your video games.
We did it with Corsair’s MP600 Mini and took our storage from 256GB to 1TB with relative ease, and now we are able to retailer many extra video games and have them load rapidly.
Dbrand
Customise your Steam Deck
The Steam Deck is a reasonably understated little bit of equipment, and it is also not prone to stand out from the group in case you have a pair in the home.
When you simply need yours to look a bit totally different, you possibly can go to Dbrand for some nifty skins to personalise your system. The corporate made an amusing Nintendo Swap-themed skin called Switchdeck however there are a bunch of different types out there too.
You can too check out totally different on-screen keyboard themes on your Steam Deck. To take action, go to Menu -> Settings -> Keyboard and you may select between totally different types and themes. You can too buy extra types from Steam’s points shop.
Trending Merchandise

Cooler Master MasterBox Q300L Micro-ATX Tower with Magnetic Design Dust Filter, Transparent Acrylic Side Panel, Adjustable I/O & Fully Ventilated Airflow, Black (MCB-Q300L-KANN-S00)

ASUS TUF Gaming GT301 ZAKU II Edition ATX mid-Tower Compact case with Tempered Glass Side Panel, Honeycomb Front Panel, 120mm Aura Addressable RGB Fan, Headphone Hanger,360mm Radiator, Gundam Edition

ASUS TUF Gaming GT501 Mid-Tower Computer Case for up to EATX Motherboards with USB 3.0 Front Panel Cases GT501/GRY/WITH Handle

be quiet! Pure Base 500DX ATX Mid Tower PC case | ARGB | 3 Pre-Installed Pure Wings 2 Fans | Tempered Glass Window | Black | BGW37

ASUS ROG Strix Helios GX601 White Edition RGB Mid-Tower Computer Case for ATX/EATX Motherboards with tempered glass, aluminum frame, GPU braces, 420mm radiator support and Aura Sync