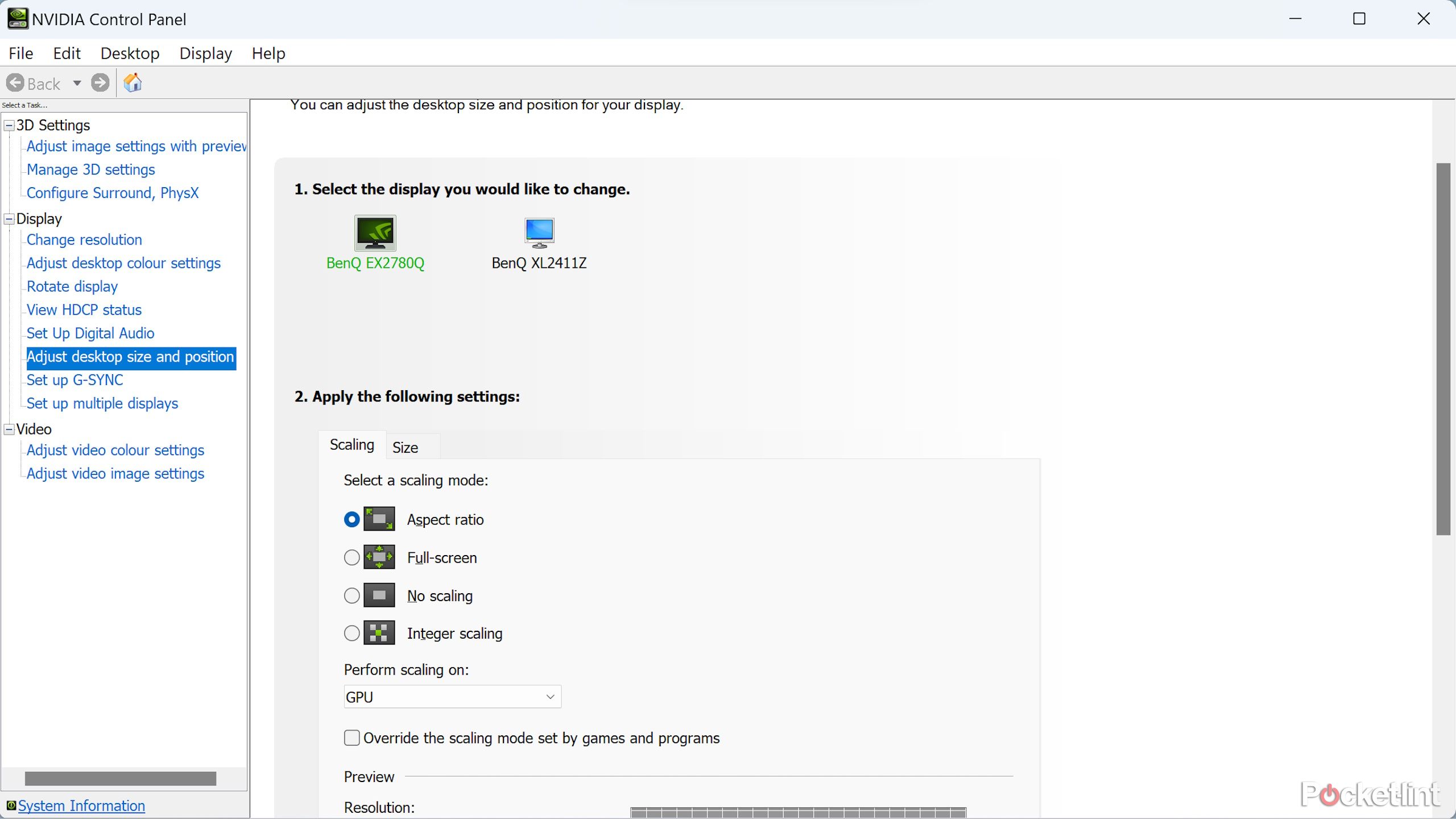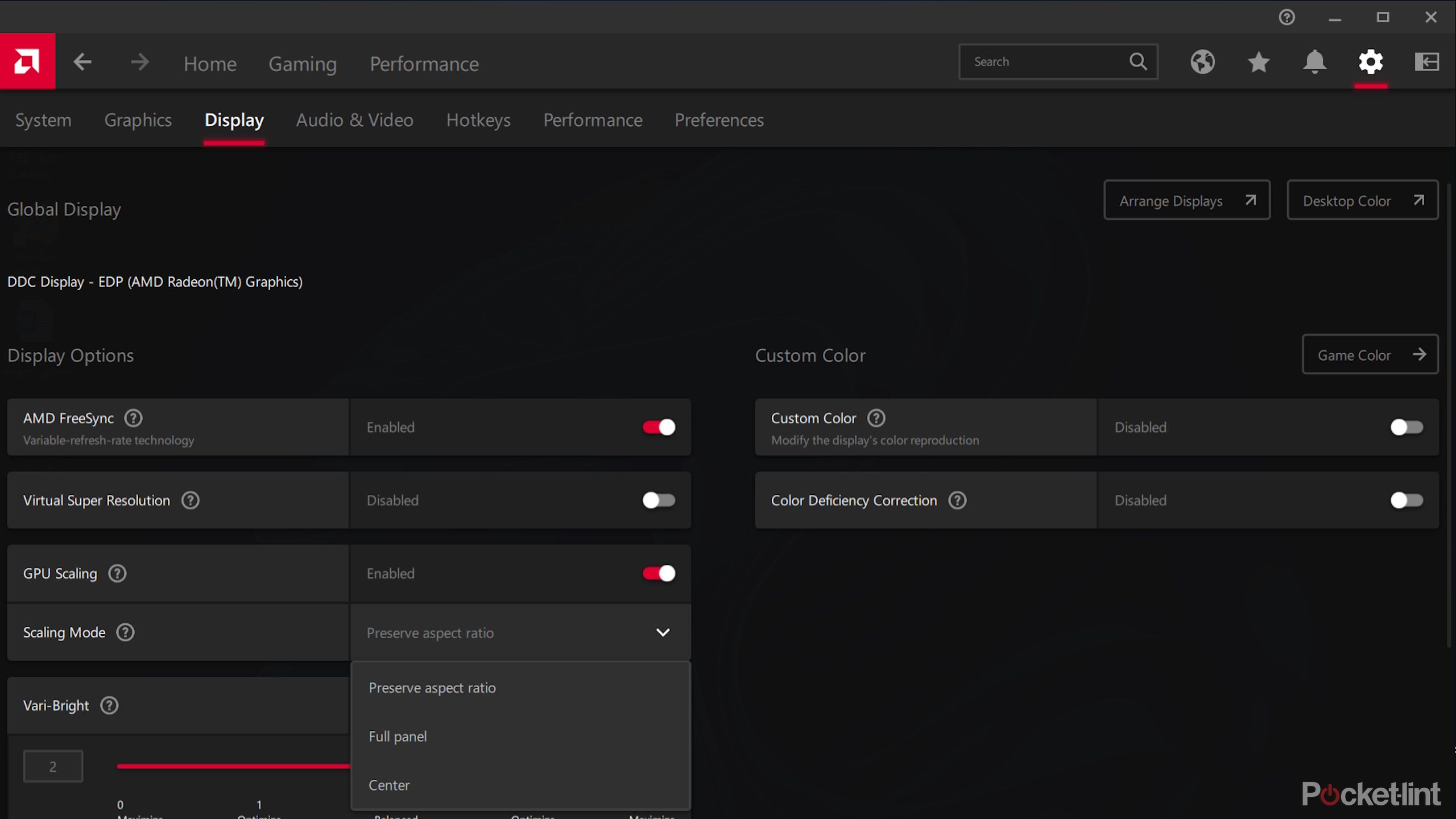Key Takeaways
- GPU scaling controls how video games or purposes with completely different resolutions are displayed in your monitor.
- Selecting the best GPU scaling setting is essential for side ratio and picture high quality.
- GPU scaling is most well-liked over show scaling because of constant outcomes and higher efficiency.
There are such a lot of techy phrases to study on the subject of monitors, graphics processing items (GPUs), and PC games. GPU scaling is one such time period, however relaxation assured, there’s nothing tough about it.
GPU scaling refers to how your GPU is ready to deal with video games or fullscreen purposes which might be set to a unique decision to your show’s native decision. Which GPU scaling setting you select decides whether or not and the way to scale the decision up. There are completely different settings to select from, although, and there is even an choice to have your show deal with scaling recreation resolutions as a substitute of your GPU.

12 easy tips to get more FPS and better performance on your gaming PC
So you have bought your self a shiny new gaming PC and managed to seize a brand new graphics card, however have you learnt the way to benefit from it?
We have tried all of the completely different GPU scaling and show scaling settings for each Nvidia and AMD GPUs. We have additionally in contrast these settings in varied video games to present you an correct reply as to whether and the way it’s best to allow GPU scaling, and which setting to decide on.
 What’s GPU scaling?
What’s GPU scaling?
GPU scaling is a graphics setting that controls whether or not and the way to change a recreation’s or software’s decision and side ratio if it is set to decrease than your show’s native decision.
It is a frequent false impression that GPU scaling is barely related to video games, however, as you may see from the above image, it is related to any software program that is set to make use of the whole display screen. (On this case, I set Windows 11 to a decrease decision than my monitor and informed my GPU to not scale the decision, leaving me with black bars across the edges of my desktop.)
GPU scaling and side ratio
Which GPU scaling setting you select can turn into particularly essential when your recreation or software is of a unique side ratio to your monitor, as a result of the pixels can’t be straightforwardly doubled on each axes to keep up the identical picture proportions.
For example, in case your monitor’s side ratio is 16:9 however the recreation you are taking part in is designed solely to be performed at 4:3 decision, then in case your GPU tries to scale the sport picture as much as totally fill the monitor’s empty house, it must stretch the sport picture out horizontally, which could make look bizarre.
GPU scaling vs show scaling
GPU scaling and show scaling each do the identical factor, however the former will get the GPU to scale the sport/software earlier than it is despatched to the show, and the latter will get the show to scale the sport/software after the non-scaled picture has been despatched to it.
Show scaling typically was a greater possibility than GPU scaling, as a result of GPUs weren’t highly effective sufficient to upscale recreation resolutions (for instance) with out inflicting enter lag. Nowadays, nevertheless, GPUs are greater than highly effective sufficient.

How to upgrade your graphics card and make sure it’s running well
Upgrading is not simply so simple as shopping for a brand new GPU and popping it into your machine.
In reality, choosing GPU scaling quite than show scaling is most well-liked as we speak, as a result of GPU scaling will work the identical on any monitor, so you understand what you are getting. Totally different screens can do issues very in a different way, and a few higher than others, so outcomes are much less constant should you go away scaling right down to the show.
It is at all times greatest to check what’s greatest by yourself {hardware}, although. Attempt them each out and see which one nets you higher picture high quality and higher efficiency.
What are the completely different GPU scaling modes?
There are a number of completely different GPU scaling modes to select from. Nvidia and AMD management panels have the identical GPU scaling modes to select from — the settings differ in identify solely. Here is what Nvidia and AMD name the completely different GPU scaling modes:
|
Nvidia |
AMD |
|---|---|
|
Facet ratio |
Protect side ratio |
|
Full-screen |
Full panel |
|
No scaling |
Heart |
|
Integer scaling |
Integer scaling |
Facet ratio or Protect side ratio implies that the sport or software may have its decision scaled up solely till it hits the border of your monitor on one among its axes. If the sport/software side ratio is completely different to your monitor’s side ratio, it will lead to black bars both on the left and proper or on the high and backside of your display screen (although often the previous).
Full-screen or Full panel implies that the sport or software will scale as much as fill your whole show, no matter its side ratio. If its side ratio is completely different than your show’s, then it would stretch the sport/software out to suit.
No scaling or Heart implies that the sport or software will likely be left as it’s, within the heart of your show, with no alterations. A recreation being performed at a decrease decision than your monitor’s decision, for instance, will sit within the heart of the display screen, with black borders round all its edges.
Integer scaling is a bit completely different, and deserves its personal part.
Nvidia
What’s integer scaling?
Integer scaling is a much less frequent scaling mode than the others, and is primarily used for traditional retro video games or for scaling a 1080p recreation or app to 4K whereas sustaining the feel and appear of its unique 1080p decision.
It scales a decision as much as a better decision and maintains a pointy, pixel-perfect copy of the unique picture, however it could actually solely do that if the brand new decision is a mathematical sq. of the unique one — for instance, going from 1920×1080 (1080p) to 3840×2160 (4K). It’s because to precisely reproduce a much bigger model of any pixel-image, the variety of pixels have to be precisely doubled on every axis.
If there’s some display screen actual property left over after scaling up, it will merely present as a black border round your scaled recreation or software.
Which GPU scaling mode must you use for gaming?
Which GPU scaling mode it’s best to use relies upon totally on what you need your recreation to appear to be.
In case your recreation’s decision is 2x decrease (or extra) on every axis than your monitor’s native res, you will most likely get the best-looking outcomes from integer scaling.
In case your recreation’s decision is not 2x decrease (or extra) on every axis than your monitor’s native res, however it’s a unique side ratio, you will most likely need to go for the mode that preserves its side ratio. Until you do not need to enhance the dimensions of the sport picture, during which case you may go away GPU scaling off (i.e., “centered”).
The best way to allow GPU scaling
Enabling GPU scaling is as straightforward as navigating to the proper space of your Nvidia or AMD management panel to show it on, after which selecting your most well-liked scaling mode.
For Nvidia GPUs
- Proper-click your Desktop and choose Nvidia Management Panel (In the event you’re on Home windows 11 and might’t see the choice, choose Present extra choices).
- Within the left pane, navigate to Show -> Modify desktop dimension and place.
- Underneath Carry out scaling on, choose GPU.
- Choose your most well-liked scaling mode.
- If you wish to at all times use this scaling mode, test the field subsequent to Override the scaling mode set by video games and packages.
For AMD GPUs
- Proper-click your Desktop and choose AMD Software program: Adrenalin Version or AMD Radeon Settings. (In the event you’re on Home windows 11 and might’t see the choice, choose Present extra choices.)
- On the high, navigate to the Show tab.
- Subsequent to GPU scaling, flip it from Disabled to Enabled.
- Choose your most well-liked scaling mode from the drop-down menu.
- In case your GPU helps it, you may allow Integer Scaling on this web page, too, on a separate row to the scaling mode.

Best graphics card: Get a GPU to power you to gaming bliss
Purchasing for a graphics card is simple whenever you try our listing of the easiest round.
Do you have to strive GPU scaling?
For most individuals, it will not make a distinction whether or not they allow GPU scaling or not. Just about any fashionable recreation ought to run at your monitor’s native decision or side ratio the place no scaling is required. Through which case, whether or not GPU scaling is enabled or disabled, it will not be lively and your recreation will run as regular.
Nonetheless, if you wish to play a brand new recreation at a decrease decision, or if you wish to play an older recreation that solely runs at a decrease decision, then it is best to allow GPU scaling. This provides you with management over how your laptop and show handles the completely different decision, and you will be extra prone to get a constant, high-quality outcome by enabling GPU scaling than by leaving it right down to show scaling.
Trending Merchandise

Cooler Master MasterBox Q300L Micro-ATX Tower with Magnetic Design Dust Filter, Transparent Acrylic Side Panel, Adjustable I/O & Fully Ventilated Airflow, Black (MCB-Q300L-KANN-S00)

ASUS TUF Gaming GT301 ZAKU II Edition ATX mid-Tower Compact case with Tempered Glass Side Panel, Honeycomb Front Panel, 120mm Aura Addressable RGB Fan, Headphone Hanger,360mm Radiator, Gundam Edition

ASUS TUF Gaming GT501 Mid-Tower Computer Case for up to EATX Motherboards with USB 3.0 Front Panel Cases GT501/GRY/WITH Handle

be quiet! Pure Base 500DX ATX Mid Tower PC case | ARGB | 3 Pre-Installed Pure Wings 2 Fans | Tempered Glass Window | Black | BGW37

ASUS ROG Strix Helios GX601 White Edition RGB Mid-Tower Computer Case for ATX/EATX Motherboards with tempered glass, aluminum frame, GPU braces, 420mm radiator support and Aura Sync